Coding environment (and the shell)
Module 1
Let’s Do Digital Team
The coding environment
Today’s hands-on sessions
- We will be using the GitHub
Codespacedevelopment environment. - This is a browser based version of the well known desktop
VS Codedevelopment environment.
Codespace what / where?
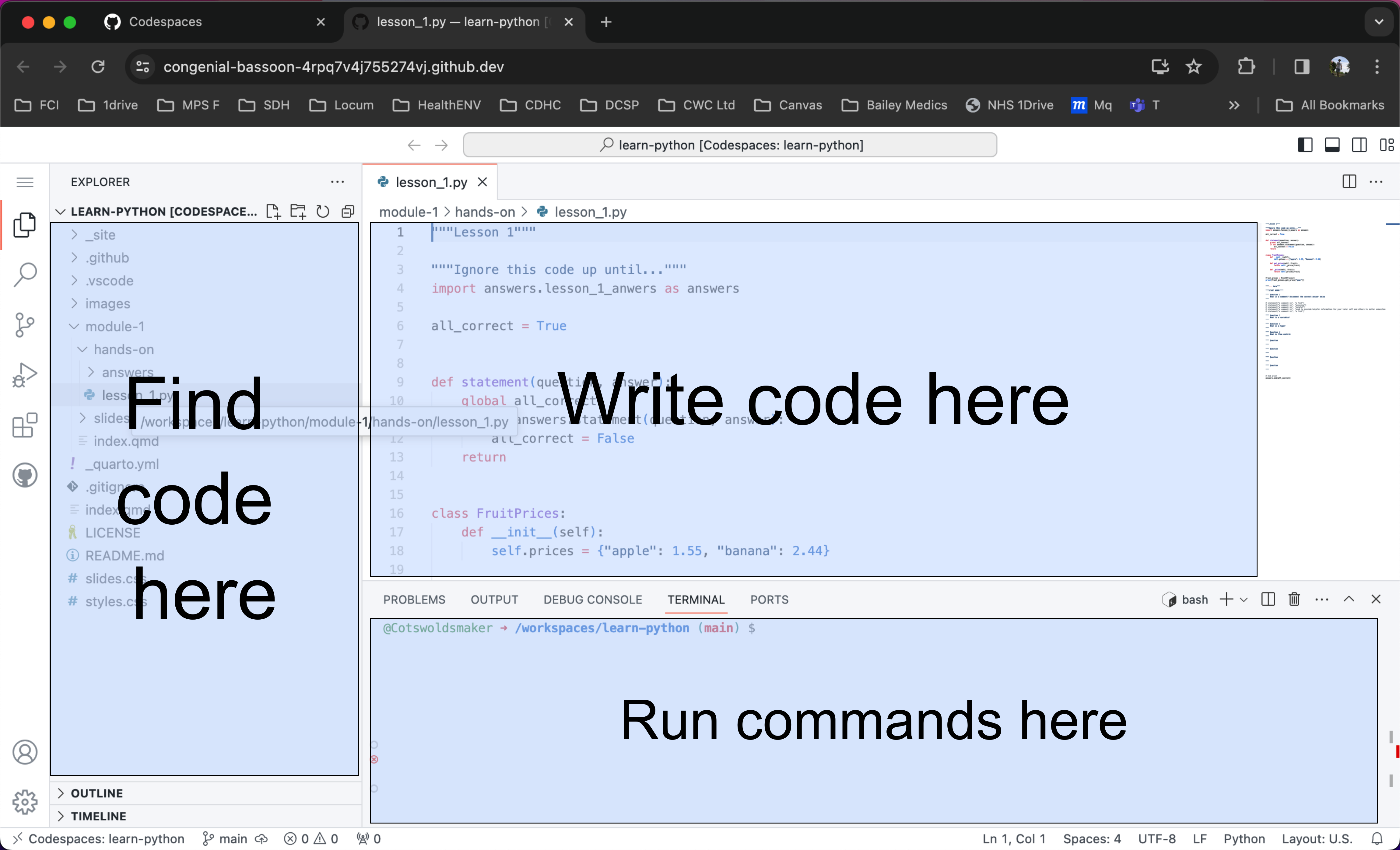
Useful terminal (shell) commands
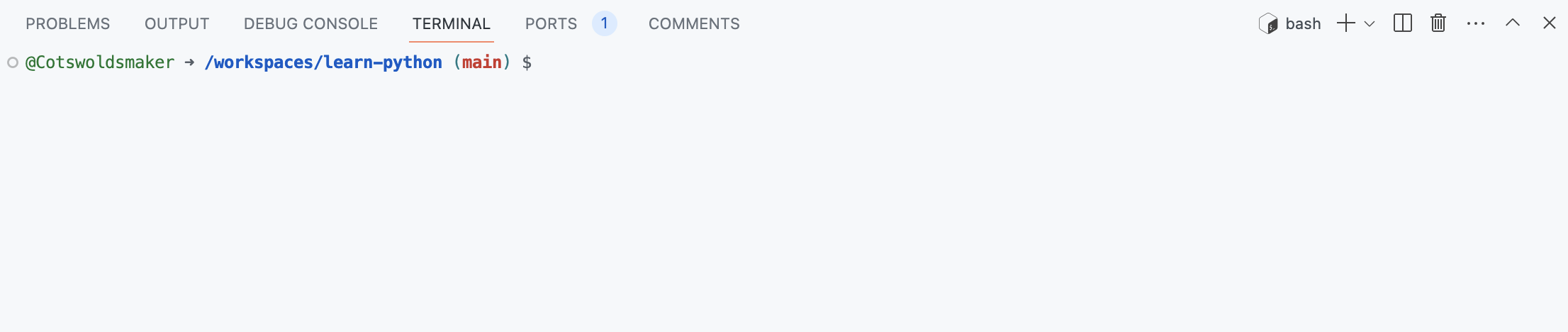
Using the terminal
- Also called the
command line interface(CLI) or theshell.
Steps:
Select the terminal(aka click on it).Type in your command(this needs to be typed out exactly).Press enterto run the command.
Arrow keys
- If you want to run a previously run command, you can select it with the ↑ and ↓ arrow keys on the keyboard.
Tab
- You can use the tab key to autocomplete a file or folder name
Altering the command line
- Use the ← and → arrows to move the cursor on the terminal line (the mouse does not allow you to move the cursor).
- Then make any corrections with the backspace and keyboard as needed.
- For example, to change
to
List files and folders command
- The
lscommand.
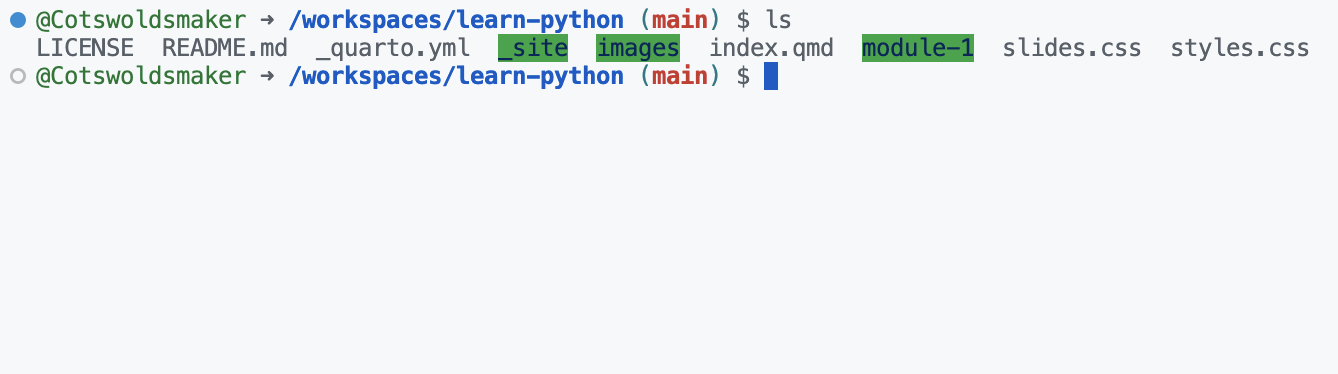
Change directory command
- The
cdcommand. cd ..takes you back to the previous (parent) folder.
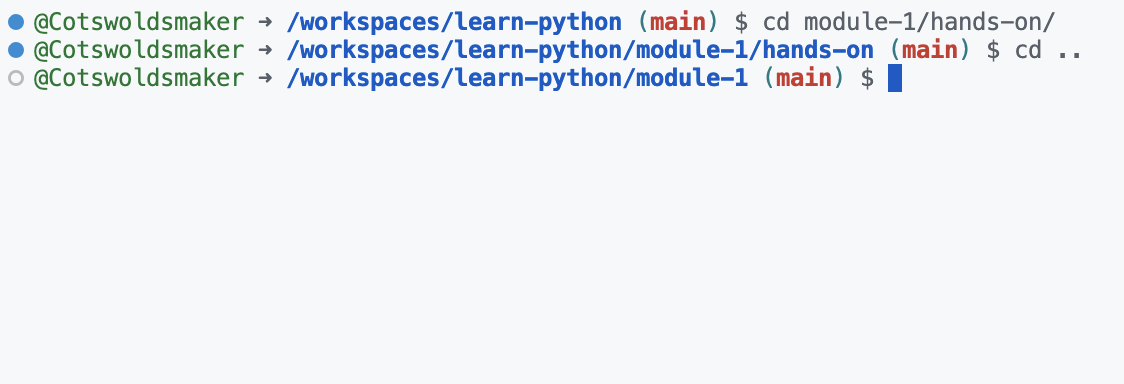
Where am I?
pwdis theprint working directorycommand.
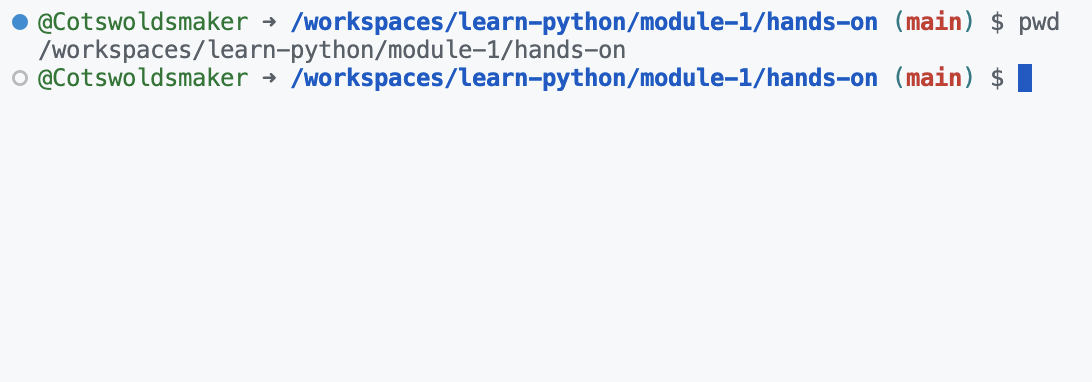
Review
- You will be using the above commands in the hands-on sessions.
- Come back to these slides if you need to refresh your memory.
Python slides
